Hi there, if you have been reading my blog, you probably read my article about Streaming from Mac OS X to a Roku Streaming Device. Well now I am back for another one, but this time is from my Debian 8.2 (Jessie) to my XBOX One.
Requirements before we start
The setup is pretty simple, but before that let me first explain what are the requirements to accomplish this:
- Debian 8.2 installed on a computer with WIFI or connected to the same router as the XBOX.
- A XBOX One device that is connected to the same WIFI as the computer and that is up to date.
- A WIFI connection with internet connection, the faster the better.
- On the Debian box you must have root or sudo rights.
Let’s get started!
I’m going to divide this in 3 phases: Debian Setup, XBOX Setup and Playing time!
Debian SETUP
So for this you would have need to have terminal access to the computer running Debian 8.2 (Jessie). Once you are logged in you will type the following command on the terminal:
sudo apt-get install minidla
This will install minidla and all the requirements. MiniDLA is now called ReadyMedia, and its a very small and simple DLNA/UPnP media server that is compatible with all media players and OS: Windows, Roku, Smart TVs, Android, XBOX & Playstations. So this program, is a daemon itself that is installed on your Debian box and it shares all your media files with your network.
Once minidla is installed on your Debian box, it’s time to set it up. So let’s go back to the terminal and use our favorite text editor to edit the file, on this case I’m using vim:
sudo vim /etc/minidlna.conf
Once you have the file opened, look for the line that stats with: media_dir=
(or line 24 if your editor supports this) and then go ahead and change the value for your home folder so the statement looks something like this:
media_dir=/home/username/
Where username is the one that you use to login to your Debian box. I use that one because that way it will scan all the media on my home folder; however if you have your media stored elsewhere like on a USB Hard drive, then please use that full path instead of the one I used.
When you are done stating what is the media directory, save the file and close it. We will then now start the minidlna service on our console with the following command:
sudo service minidlna start
That command will start the sharing media service and now all computers (but Mac unless you use Plex) and media streaming devices will be able to see the media contents of the folder that we previously set on the minidlna.conf file. And that’s it on Debian 🙂
XBOX One setup
For the XBOX One setup is easier, just turn on the XBOX, make sure you have internet and then go to the XBOX Store and look for the Media Player app and install it if you do not already have it.
Once the apps finishes installing (its about ~ 45MB), go to your XBOX home screen >> My Games & Apps >> Apps >> Media Player and launch it.
Once you are on the app you should see the name of your computer with minidlna listed 🙂 on my case my computer is called debianXPS as you can see on the screenshot below:
When you click on it with your XBOX One Remote, you will see all the folders listed. I navigated to videos and found all the videos listed as you can see below:
Just click on any of the videos to play them. And enjoy!
If you are facing issues about this not showing, please be sure that:
- Debian box firewall has the minidlna ports opened.
- Both Debian Box and XBOX One are on the SAME NETWORK.
- That you setup correctly the media folder on minidlna.conf file and then restarted the minidlna service.
I am still looking for a way to use my XBOX as a secondary screen, so if you have a suggestion, let me know either on the comments or elsewhere!!


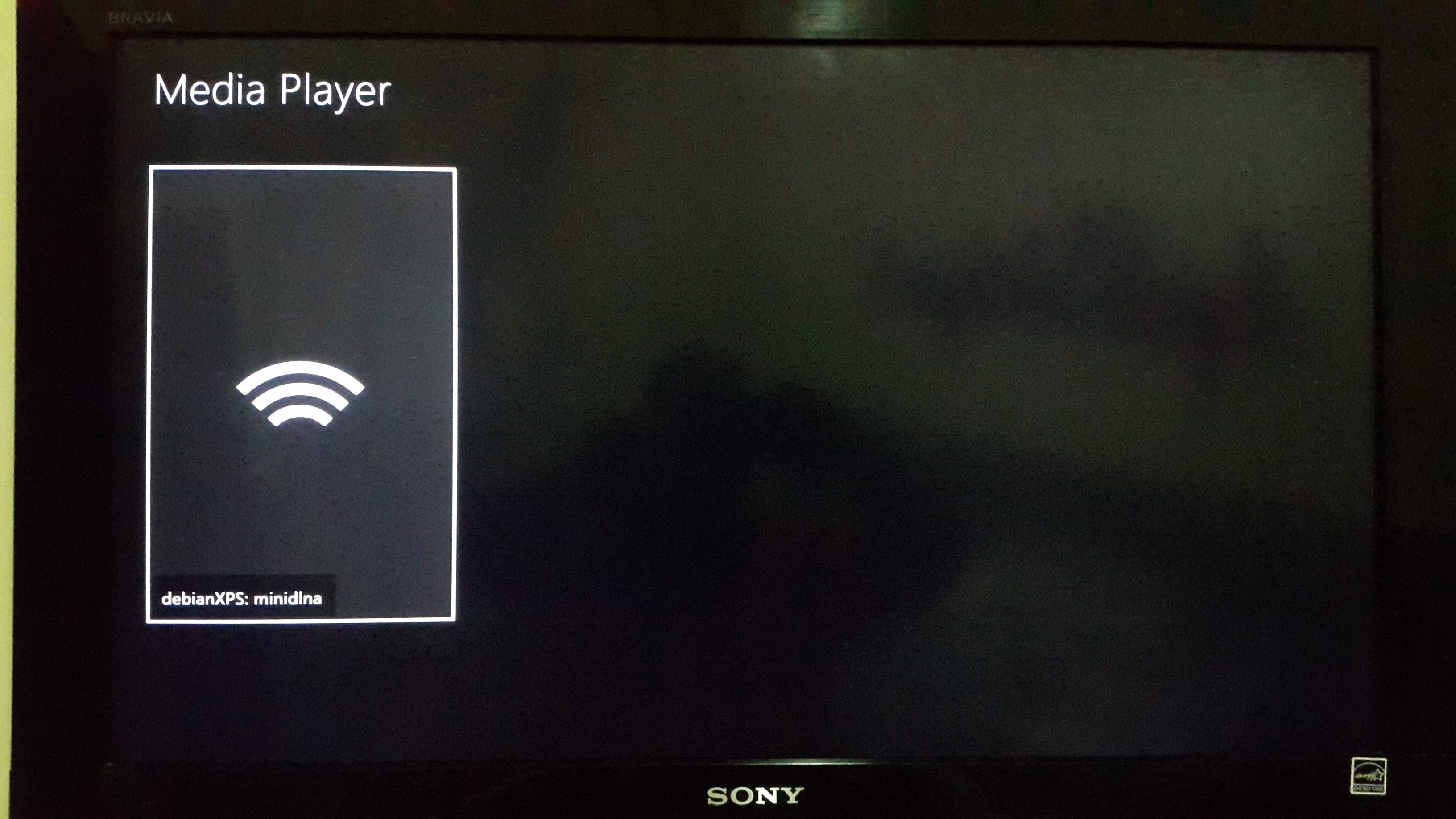
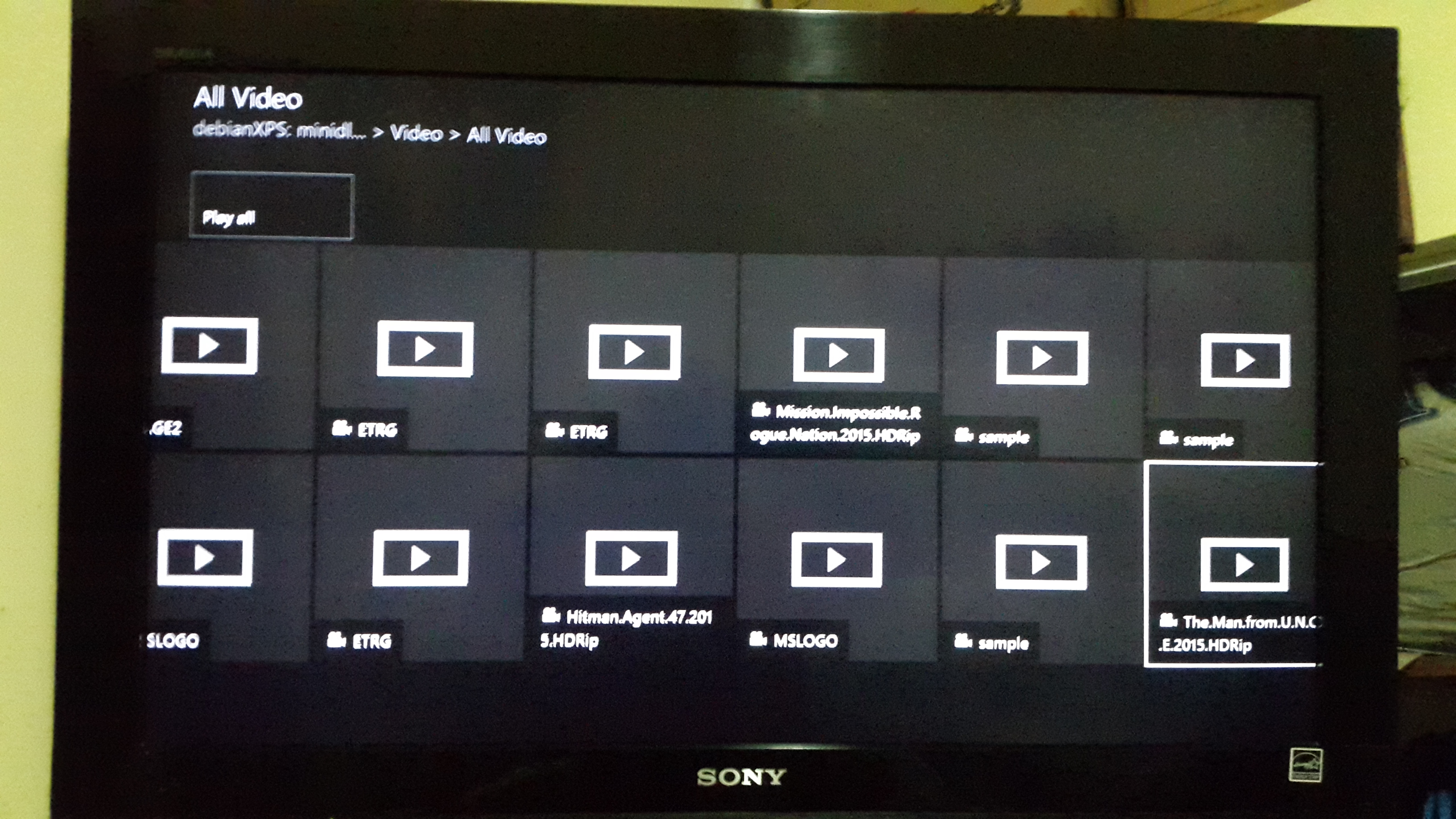
Leave a Reply